電子書籍を読むことができるGoogle Play ブックスですが、ダウンロードすることでオフラインでも利用できます。
ダウンロードしてオフラインで読むことができれば、いつでも手軽に利用できるなどメリットがたくさんありますが、その反面内部ストレージを圧迫してしまうデメリットもあります。

キクカちゃん
内部ストレージを圧迫しないように、書籍のダウンロード先を変更する方法が知りたい!
本記事では、Google Play ブックスの保存先を変更する方法やダウンロードしてオフラインで読む方法、DRMの解錠方法について解説します。
さわれる目次
Google Play ブックスの保存先を変更する方法を解説
Google Play ブックスで書籍をダウンロードすると基本的には内部ストレージに保存されます。
電子書籍を数冊ダウンロードすると、数GB〜数十GBの容量を消費してしまいますので、スマホのストレージが圧迫してしまいます。
Android端末を利用していれば、電子書籍の保存先を内部ストレージからSDカードに変更することができますので、ストレージの圧迫を気にされる方におすすめです。
Android端末のSDカードに保存先を変更する方法
Android端末ではSDカードに保存先を変更できるため、保存したSDカードを利用すれば他の端末でも閲覧可能です。
そのため、様々な端末でGoogle Play ブックスを利用したいという方でも利用できます。
SDカードに保存先を変更する方法は下記のとおりです。
- STEP
Google Play ブックスアプリを開きます
- STEP
右上にあるプロフィール写真またはイニシャルをタップ
- STEP
設定→SDカードに保存をタップ
- STEP
新しく書籍をダウンロードダウンロードした書籍をSDカードに保存する場合「SDカードに保存」をオンにします
書籍をDRM解除してダウンロードする方法を解説
書籍をDRM解除してダウンロードするためには、下記の2つの手順で行う必要があります。
- Google Play ブックスのライブラリから書籍をダウンロード
- 「Adobe Degital Editions」を使用してDRM解除
Google Play ブックスで書籍をダウンロードして読むためには、DRM解除が必要となります。
続いては、注意点も踏まえつつ上記の手順を一つずつ解説します。

ヨムくん
ダウンロードしてオフラインでも利用しよう!
Google Play ブックスのライブラリから書籍をダウンロード
まずは、Google Play ブックスのライブラリから読みたい書籍をダウンロードしましょう。
画面左上の「書籍&マンガ」を選択して書籍の欄を開きます。
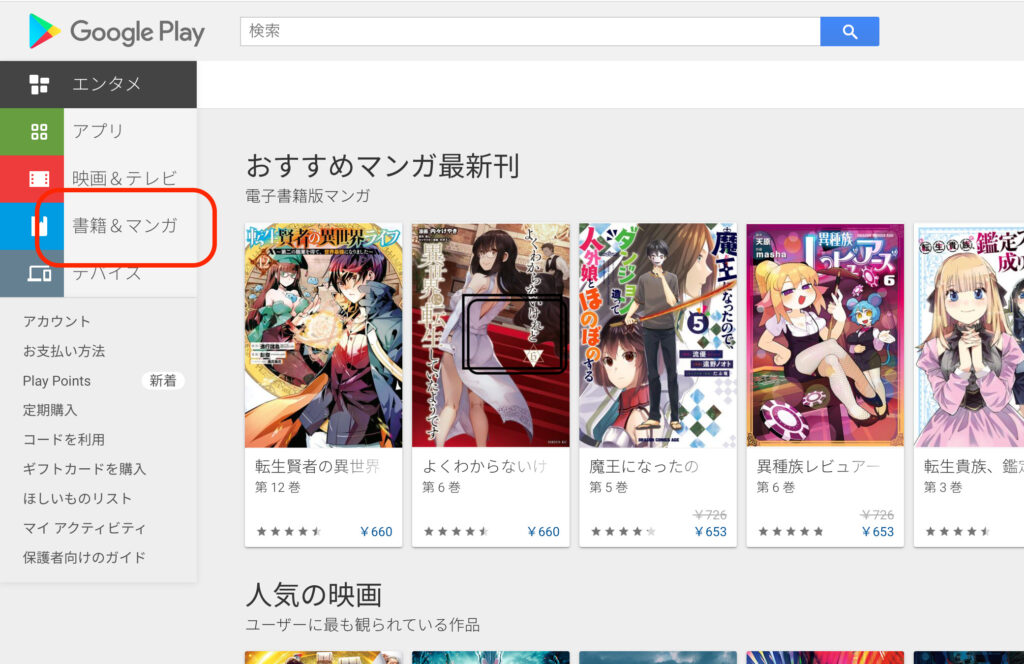
「書籍&マンガ」を開くことが出来たら、下記の画面から「マイブック」を選択しましょう。

あなたが購入した書籍などがマイブックに登録されています。続いては、DRM解除したい書籍を選び、右下の「⋮」を選択するとメニュー表示されます。「⋮」を選択して表示されたメニューの中から、「エクスポート」を選択しましょう。
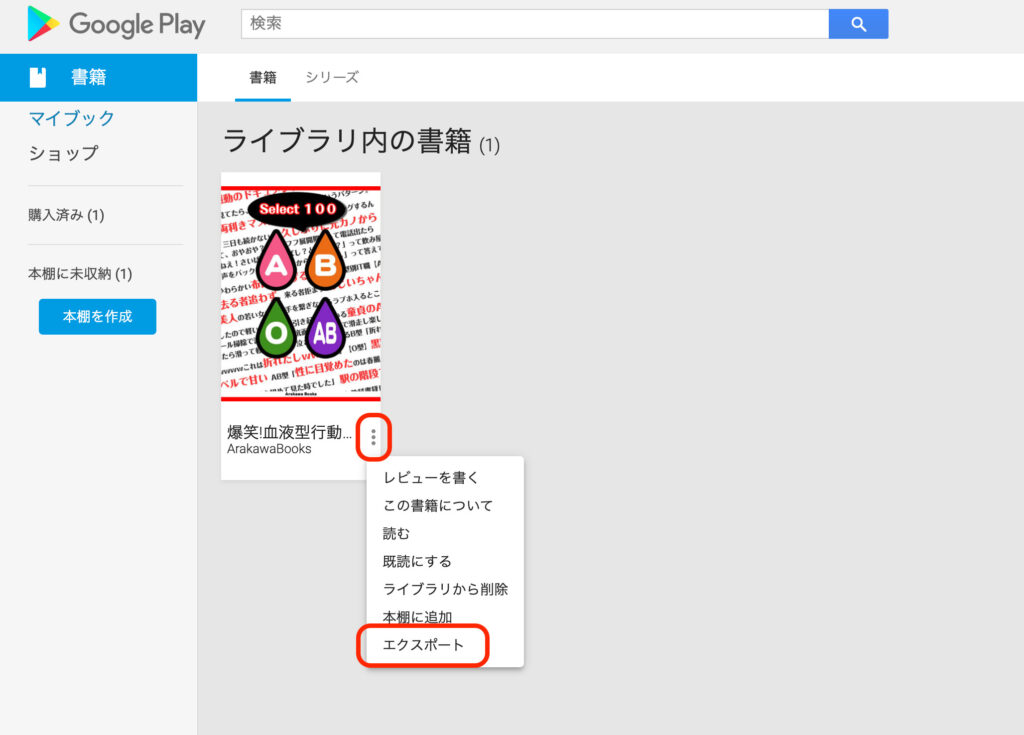
すると、ダウンロードメニューが表示されるので、EPUBかPDFのどちらかを選択してダウンロードしてください。

しかし、このままでは読むことが出来ないため、DRMを解除する必要があります。
「Adobe Degital Editions」を使用してDRM解除
Google Play ブックスからダウンロードした書籍を読むためのDRM解除では、「Adobe Degital Editions」を使いましょう。
検索エンジンで「Adobe Degital Editions」と検索すると下記のサイトが表示されます。下記の画像で、赤枠に囲まれている部分のURLからあなたの端末に合う方を選択するとダウンロードが始まります。

ダウンロードが終了したら、「Adobe Degital Editions」の下記のファイルが開くので、右下にある「続ける」を選択しましょう。

すると、「使用承諾」画面が表示されるので、先ほどと同じように右下の「続ける」を選択します。

「続ける」を選択すると使用承諾の画面が表示されるので、「同意する」を選択しましょう。
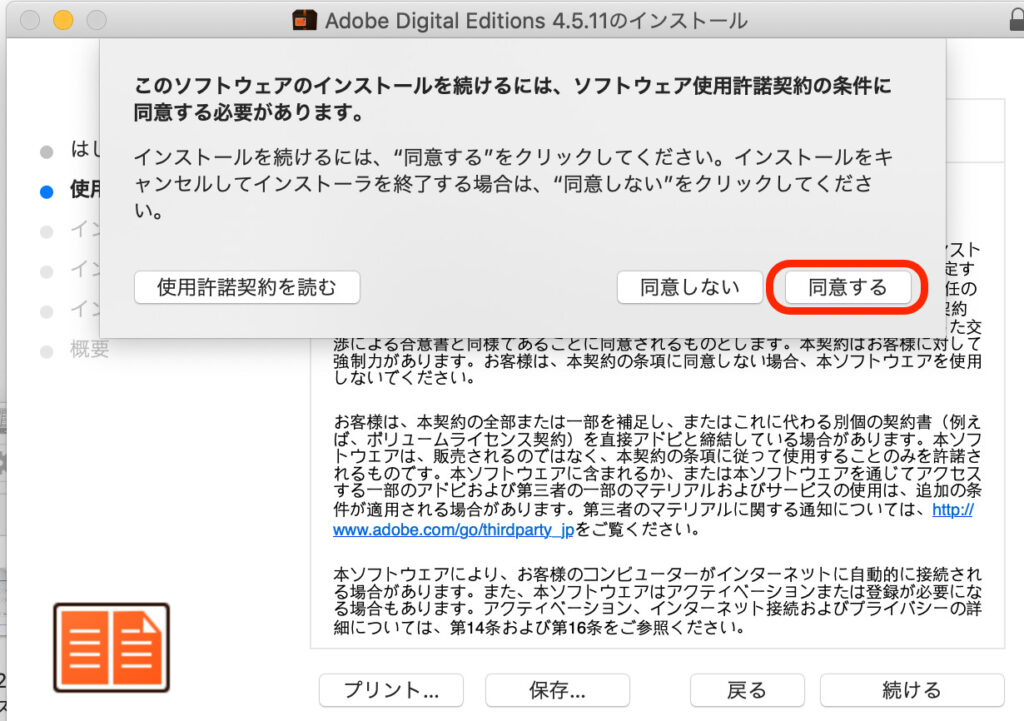
使用承諾に同意するとインストール先を提示されるので、インストール先を決めたら右下の「続ける」を選択します。

インストール先を変更しない場合には、そのまま「インストール」を行いましょう。
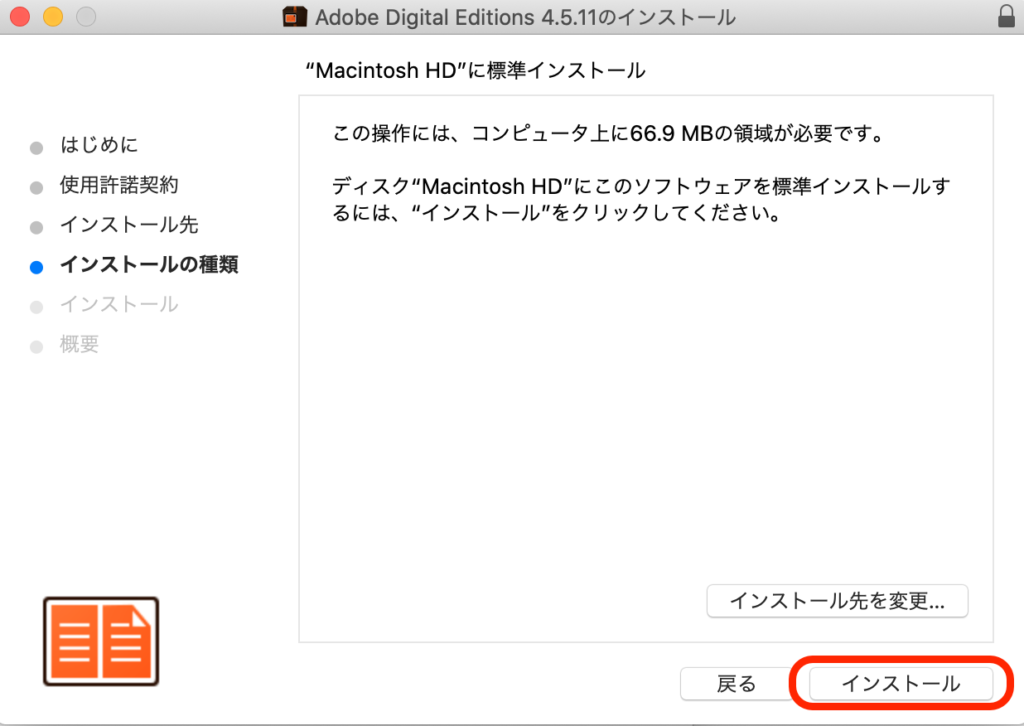
インストールが完了すると、下記のファイルが開きます。

ファイルをインストールすることが出来たら、先ほどダウンロードした書籍を開きましょう。書籍を選択すると、下記の画像が表示されます。左下の「IDなしでコンピューターを認証する」のチェック欄にチェックを入れ、右下の「認証」を選択しましょう。

「認証」を選択すると、再度認証画面が表示されるので、右下の「認証」を選択します。

コンピューターを認証すると、認証完了の通知が届くため、右下の「OK」を選択します。

「OK」を選択すると、先ほどダウンロードした書籍が表示され、読めるようになります。

以上が、Google Play ブックスの書籍をDRM解除してダウンロードする方法です。
書籍をDRM解除してダウンロードするメリット
書籍をDRM解除してダウンロードする大きなメリットは、「PDFに変換できること」です。
PDFへ変換することで、端末を問わずに読むことができたり、ページ数がわかったりするため、読みやすくなります。
また、PDFに変換しないとダウンロード後にはさらに変換しなければいけないこともあるため、変換の手間を減らすことも可能です。
これらの理由からも、書籍のダウンロードを行う場合には、DRM解除も同時に行いましょう。
PDF・自炊本したEPUBファイルをアップロードしてアプリで見ることもできる
Google Play ブックスの書籍は、PDFや自炊本したEPUBファイルをアップロードして、アプリで見ることも可能です。
主な手順は下記の流れです。
- 「Google Play ブックスアプリ」をダウンロード
- アップロードしたいファイルを開き、「Play ブックス」を選択してダウンロード
- Google Play ブックスアプリで閲覧
アップロードは簡単に行えるため、積極的に行い、より見やすい環境で利用しましょう。
「Google Play ブックスアプリ」をダウンロード
まずは、Google Play ブックスアプリをダウンロードしましょう。iPhoneであればApp Store、AndroidであればGoogle Playからダウンロードが可能です。
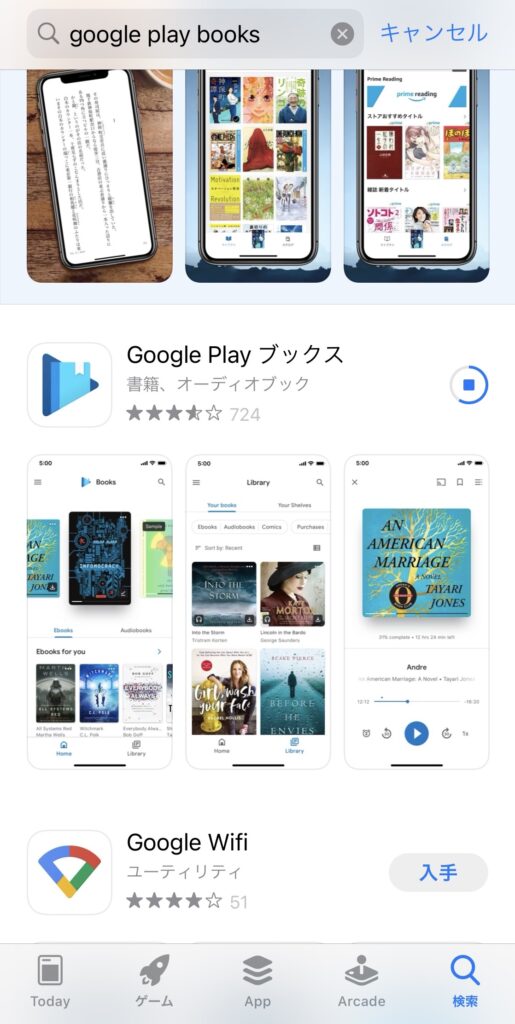
アップロードしたいファイルを開き、「Play ブックス」を選択してダウンロード
アップロードしたいファイルが入っているファイラーアプリを開き、アップロードしたいファイルを選択します。

アップロードしたいファイルを選択したら「その他」を選択し、アップロード先のファイルを選択します。

アップロード先のファイルが表示されるので、「Play ブックス」を選択しましょう。

Google Play ブックスアプリで閲覧
Play ブックスを選択すると、ファイルのアップロード画面が表示されるので、「アップロード」を選択します。

アップロードが完了すると、ファイルを読むことが出来るようになります。

以上が、PDFや自炊本したEPUBファイルをアップロードしてアプリで見る方法です。

キクカちゃん
アップロードはアプリで見るのは簡単だね!
Google Play ブックスの保存先を変更する方法とダウンロードする方法まとめ
今回は、Google Play ブックスの保存先を変更する方法とダウンロードする方法を画像付きで解説しました。
Google Play ブックスをダウンロードすることで、さらに効率よく利用することが可能です。
今回解説した内容をもとに、Google Play ブックスをより快適に利用しましょう。


